Component Attributes
Component Attributes
After selecting a component, you can find the component's attributes in the right hand Properties panel.
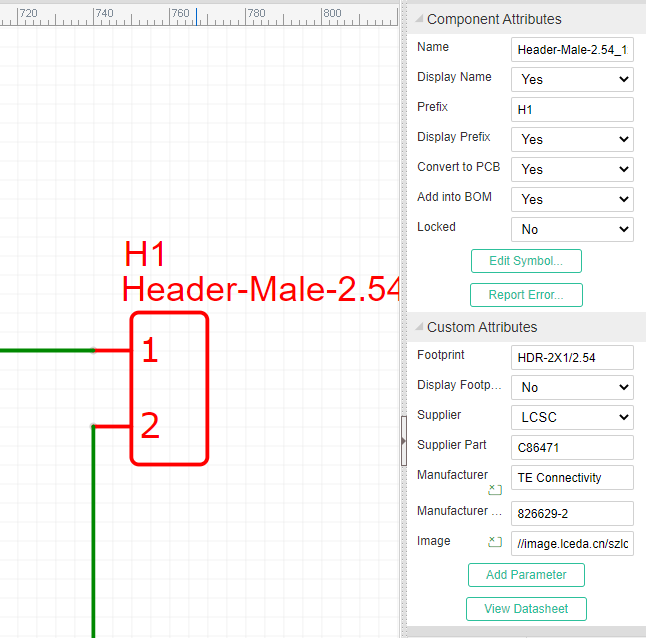
1.Component Attributes:
You can change the Prefix and Name here,And make them visible or invisible.
If you want edit this component, you can click Edit Symbol.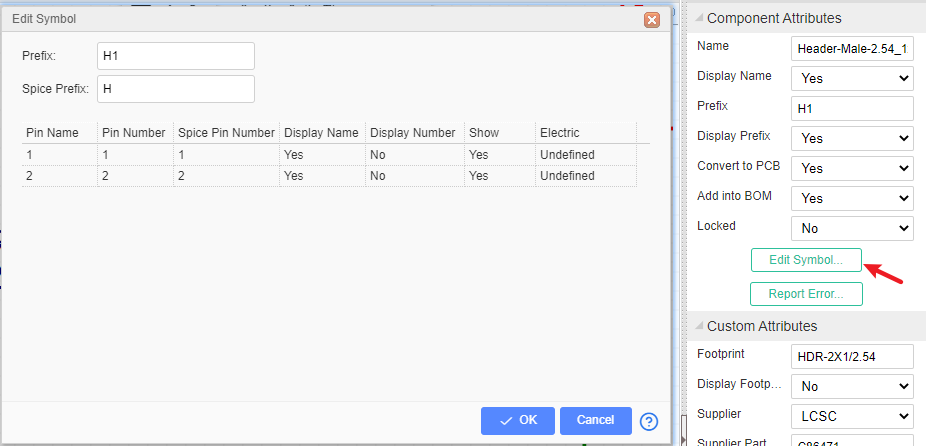
If the component's property "Convert to PCB" is set as "No", it will not appear at footprint manager.
2.Custom Attributes:
You can change component's supplier, change footprint, and add new parameter.
Define BOM Parameters
After selected a schematic symbol, you can add a parameter, and you can mark it as In BOM, when you export a BOM file, you can find this parameter in CSV file.
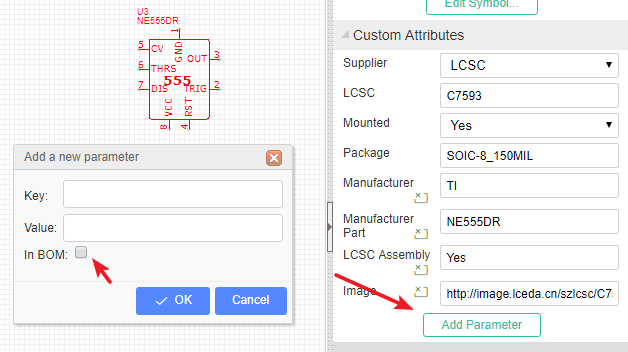
Modify Symbol Pinmap Information
When you select a component, for opening the Modify symbol information dialog, you can do:
- Or press the
Ihotkey; - Or click the Edit Symbol on the Parts Attributes on the left panel.
- Or click the Symbol and right-click, choose the "Edit Symbol" menu.
Using this dialog you can edit the pin names and numbers, for example, to suit a different footprint or device variant. You can also enter a Spice Prefix and swap the spice Pin order to make your symbol usable in simulation.
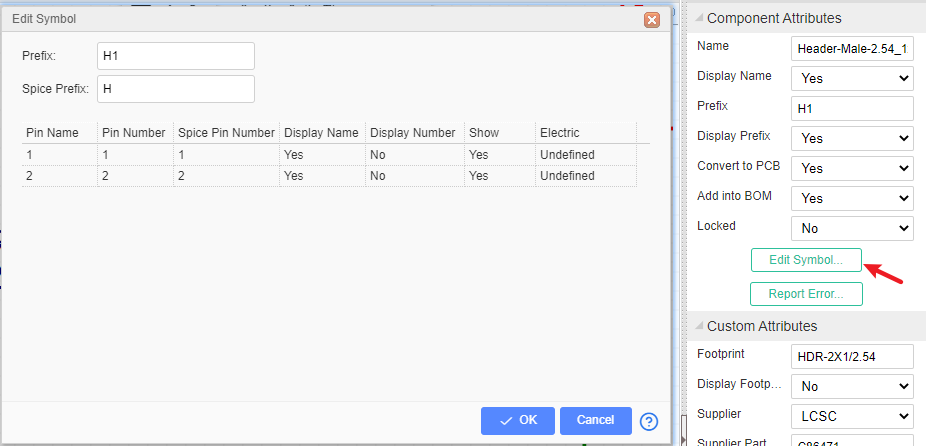
More detailed description of PCB and Spice Prefixes and pin numbers at next section.
Prefixes and Pin Numbers
Device and subcircuit (or hierarchical block) symbols created for use in schematics that are intended to be run as spice simulations, in addition to having a PCB Prefix that is used for the reference designator in the schematic, also have a Spice Prefix. They also have two sets of pin numbers: PCB pins and Spice pins.
PCB Prefix and Spice Prefix
For more information please refer at Simulation: Schematic symbols: prefixes and pin numbers