Schematic Symbol Attributes
Pin Attributes
Symbols pins are the most important part of any Schematic Lib symbol. They are the things that allow wires to be attached to symbols to connect up your circuit.
You can use the P hotkey to add a Pin or from the Draw Tools pallete:
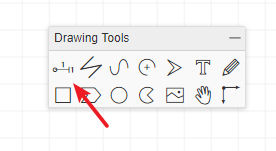
Pin Orientation
Before placing it on the canvas, you can use the rotation hotkey or rotate and flip from the menu to rotate it to the right orientation. Make sure the Pin Dot(black dot) is in the right position. The Pin Dot will be used to connect your wires or netlabels. Whenever a PIN is either placed as directly onto the canvas or as part of a symbol, the mouse has to point to the Pin Dot position to automatically start the Wire mode or to join a wire to it.
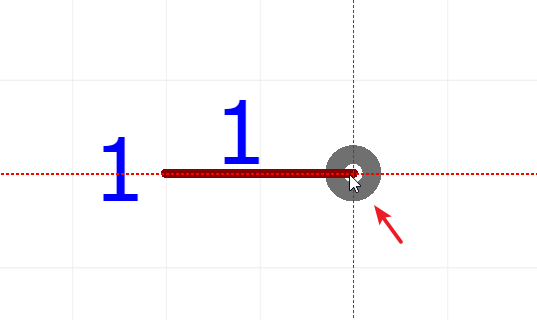
Whenever a Pin is placed as part of a symbol, the Pin dot should be outside of — and pointing away from — the symbol like in example 1(correct position), inside or pointing towards the symbol as shown in example 2(wrong position).
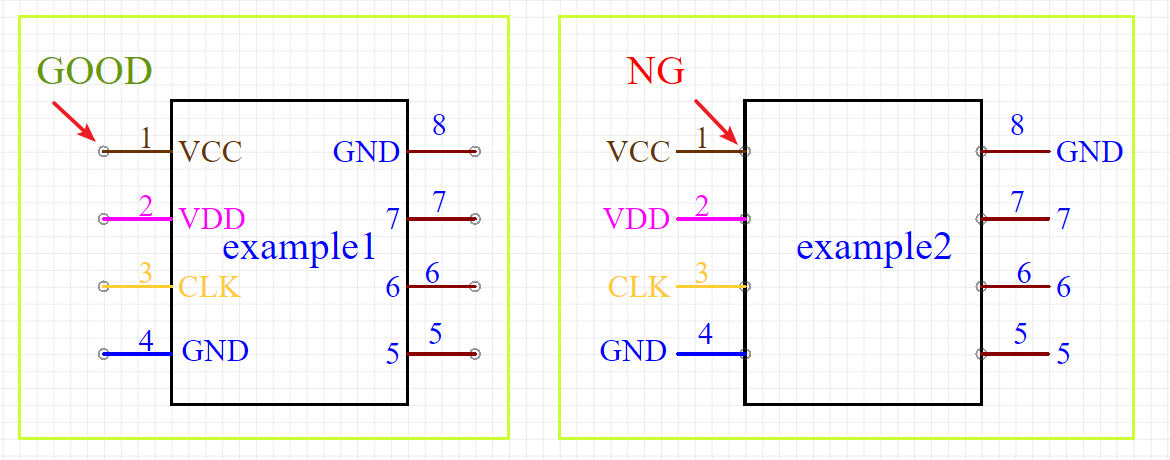
Pin Attributes
When you select a single Pin, the Pin attributes will be shown in the right hand Properties panel:
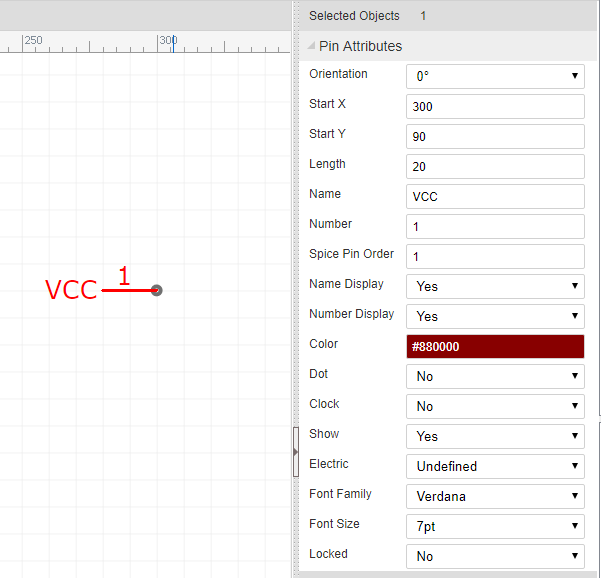
Orientation: 0°,90°, 180° and 270°。If you want to create a 45° pin, you need to set it length as 0, and draw a line with 45°。
Start-X and Start-Y: The pindot position. Sometimes it may be difficult to move the pin to the desired position using the mouse, so you can move the pin via Start-X and Start-Y.
Length: Pin length.
Name: In this example, VCC is the name of the Pin.
Number: In this example, 1 is the number of the Pin. This number is the pin number of the device in a physical footprint
Note that you can use alphanumeric identifiers such as; A1, B1, C1, A2, B2 and so on as the Number.
Spice Number: These are the pin numbers used to connect your symbol to the corresponding pins defined by the .model or .subckt used to simulate your device. The pin numbers of the simulation model may be different from the physical footprint pin numbers and - unless the model is specifically created to model multiple devices in a single footprint - do not change for different instances of a device in a multi-device footprint. The Spice Pin order must be numerals only.
Display Name: If you don't want to show VCC, switch it to NO.
Display Number: If you don't want to show 1, switch it to NO.
You can adjust the Name or Number position using your mouse but note that rotate and flip applies to the whole pin including the name and pin number; these items cannot be rotated and flipped independently of the pin itself.
Note also that rotate and flip actions do not result in upside down or mirrored pin number or names.
Color: You can set the Pin to different colours, such as PIN3:CLK as orange and PIN4:GND as blue. In this example, the PIN1 is set as color #880000, but it shows as red, because it is selected. After deselecting it, the pin will appear color #880000.
Dot: adds a circle to the inside end of the pin to indicate logical (or analogue) inversion.
Clock: adds a > to the inside end of the pin to indicate that the pin is logical clock input.
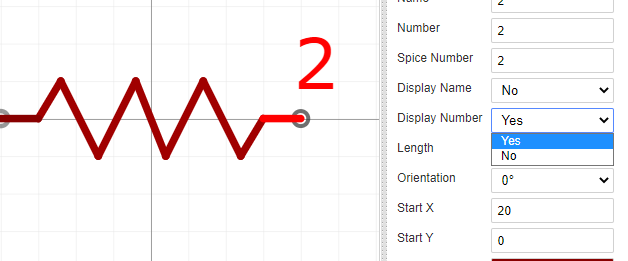
Show: YES/NO. Allows you to hide the pin. When set it to NO, this Pin will be hidden when the symbol is placed on the schematic editor canvas.
Note that the pin is not hidden here in the Schematic Lib symbol editor canvas because if it was, it would disappear from view and so how would you find it to make it visible again? For the same reason this option has no effect in symbols made using Group/Ungroup…
We may not have thought of everything in EasyEDA but we do try. 😃
Electric: [Undefined, Input, Output, I/O, Power]
EasyEDA provides Electrical Rules Checking (ERC) right now, But you still need to set electric of your Schematic libs.
If you set the PIN as Power and set the pin to be hidden, then the Pin will be connected by Name which is the NetLabel. If the Name is VCC, it will be connected to the net in your circuit with the NetLabel or NetFlag VCC. This is helps to keep the schematic clear and uncluttered when using Multi-part Components.
After created the Lib, use CTRL+S will open the save dialog:
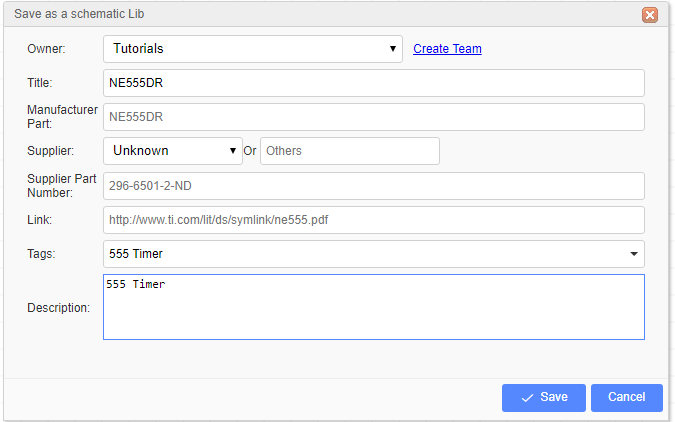
After clicking Save, you will see it appears in Libraries > Symbols > Personal of the left hand Navigation panel.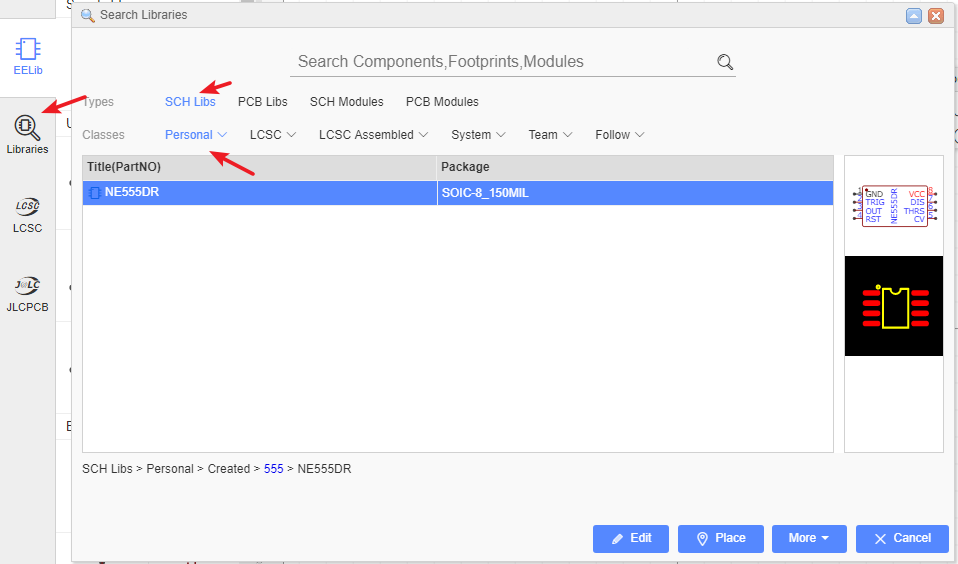
If you want to modify the tag for your new symbol: Libraries > Symbols > Personal > Select New Lib > More > Modify, or right-click new Lib > Modify, if your Lib doesn't have the tags it will appears on All. 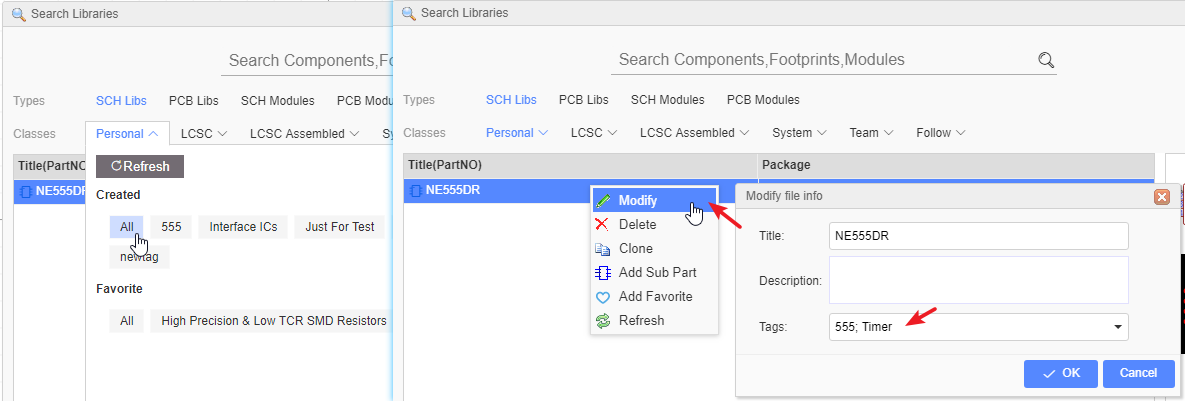
Symbol Custom Attributes
In the Schematic Lib editor's canvas Properties panel, you will find a Custom Attributes section:
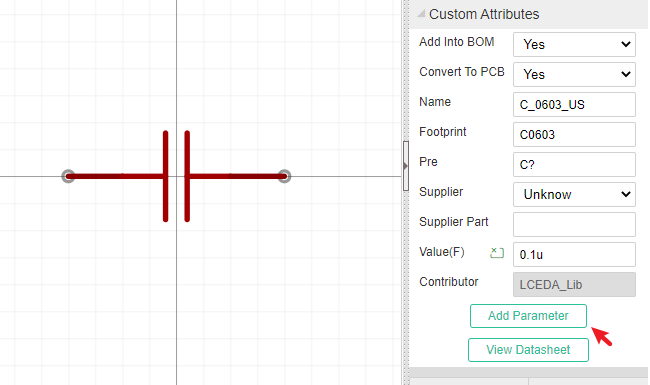
Add into BOM
This part display at BOM or not.Convert to PCB
If you set it as No, this part will not display at Footprint Manager and can't not convert to PCB.footprint
To assign a footprint for this part. Only assign one footprint. The more information please refer to Schematic - Footprint Manager section.
Notie:
You have to assign the footprint via the Footprint Manager, otherwise, the Schematic Symbol will not corresponding the Footprint correctly. The Footprint is linked with Symbol by global unique ID not the title.Pre
The default Schematic symbol Prefix is U? If you create a resistor, you can set the Prefix to R?. It is filled required.Name
You can change the schematic lib's name here, it is can be different from the part's file name.Contributor
This is your registered user name. When Other EasyEDA's users use your libraries, they will remember your contributions!
Show symbol value as component name when place component at schematic
For example, a resistor symbol vaule is 2KΩ, name is ABC, but when place it at schematic, it will not show 2KΩ as component name, the name is ABC. You can change name to 2KΩ, but it not very well.
EasyEDA doesn't support common function to support this feature yet.
But, we can edit the symbol file soure to implement this feature.
How do it works:
Finish symbol and parameter edit.
Open file source. via: Top Menu - File - EasyEDA File Source.
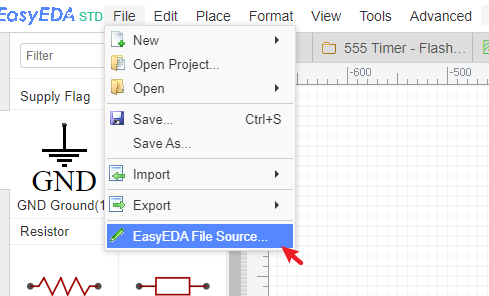
Add or modify the parameter: nameAlias.
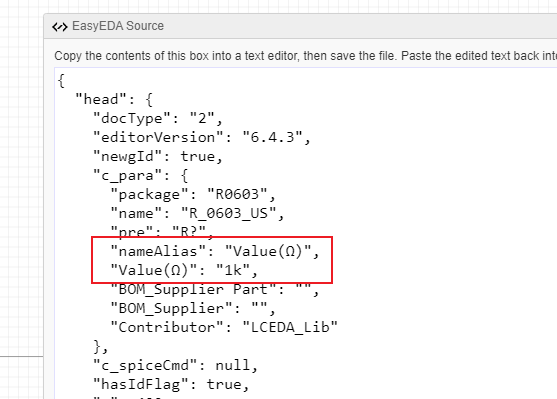
This symbol will show 1k as component name after placing at schematic.
- Apply after modified, and save.
You can double click the Commonly Library resistor symbol to get an example.