Edit Exited Schematic Symbol
Personal Libraries
When you CTRL+S to save the Schematic Symbol, will pop up a dialog, you can choose this library's owner:
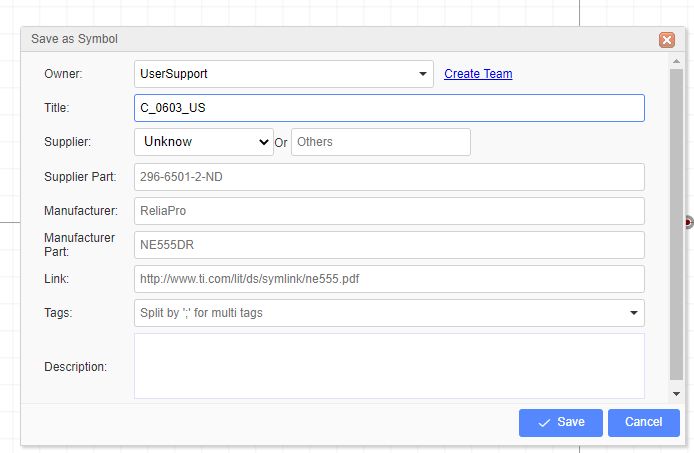
After finish, you can find your library at the left panel: Library > Symbols > Work Space > All
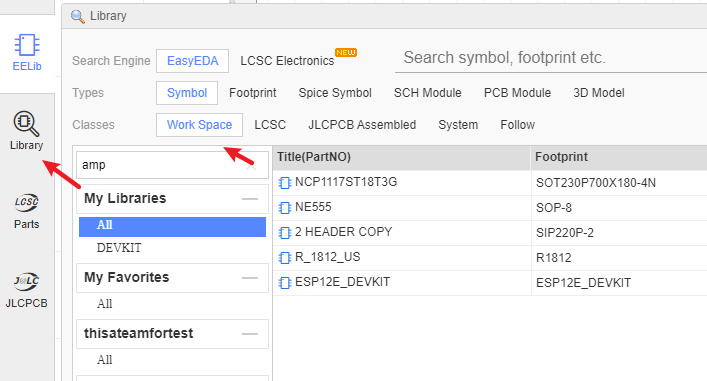
Tag
When you select it , right-click it and select the menu "modify", you can add a tag for it.
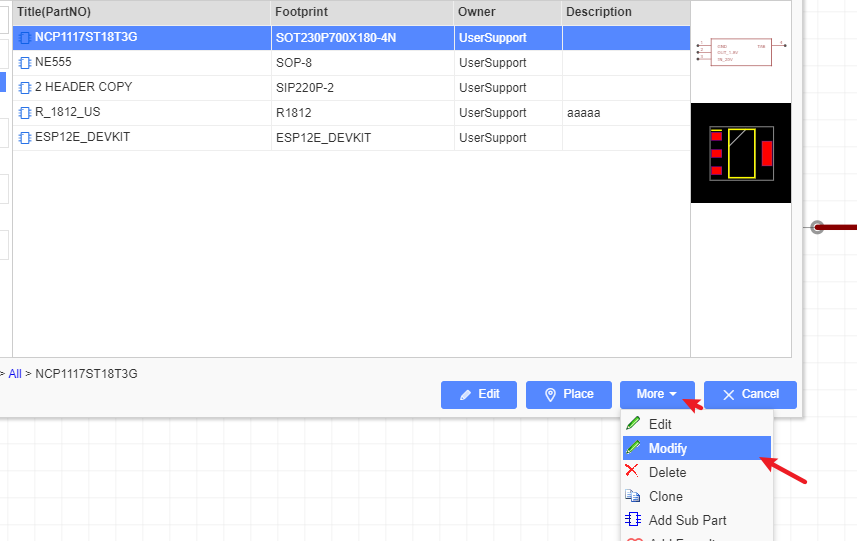
Favorite
When you favorite a library, you can find it at Library > Symbols > Work Spacel > Favorite , If this library has a tag, the tag will show up too, but you can't edit that. But you can via "Clone" or "Edit and save" to create a new library to personal libraries.
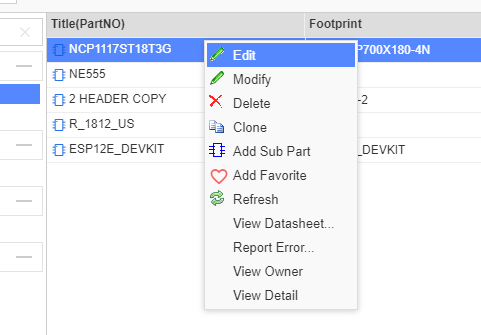
Edit Symbol in the Library
When you feel the Schematic Libs can not be satisfied for you, you can edit it.
Via "Library" > "Search Part/Work Space/LCSC/System" > Select Symbol > Edit
or you can click the preview image
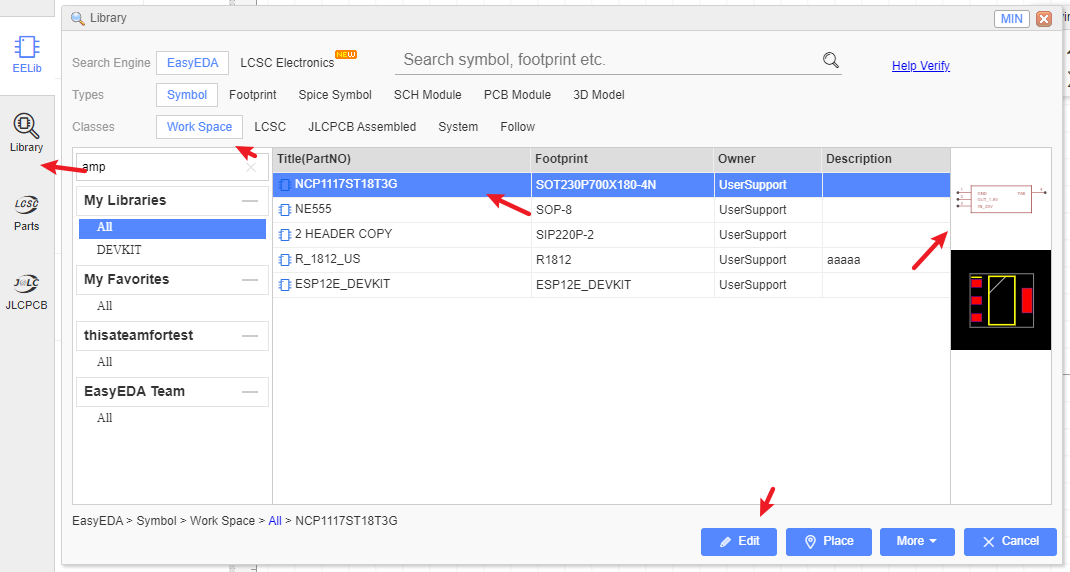
when you finish and save, it will be saved to your personal libraries Work Space and become your personal libraries.
Edit Symbol in the Schematic
If you want to edit a symbol in the schematic, you can use the Ungroup/Group function.
On the Wiring Tools palette there is the Group/Ungroup Symbol… button.
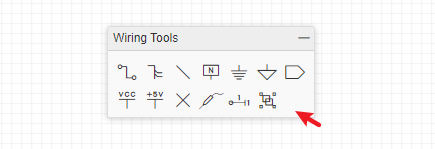
This tool is for you to quickly create or edit schematic library symbols.
Select a symbol
Click the Group/Ungroup Symbol… button
Up to this point you have a collection of separate pins, a drawn rectangle and some text that are all separate items with no particular association with each other.Edit the shape or pin what you want to change
Select all of the items and click the Group/Ungroup Symbol… button.
A dialog will be opened: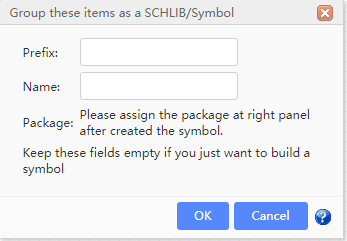
After you click OK, all those separate elements will be grouped together to form your new symbol directly in the schematic.
Using the group function, you can create/edit any symbol in the schematic, easily and quickly.