Layers Tool and Objects
Layers Tool
Active Layer: The colours of the layers in the Layers Tool are defined in the Layer Options Settings. To work on a layer then you must make it the Active layer.
To do this,
- Click on the eye icons to show/hide layers.
- The pencil icon in the coloured rectangle indicates that this is the active layer.
- Click the pin icon to fix the layering tool without automatically closing it.
- The height and width of the layer tool can be adjusted when dragging the lower right corner of the Layers Tool.
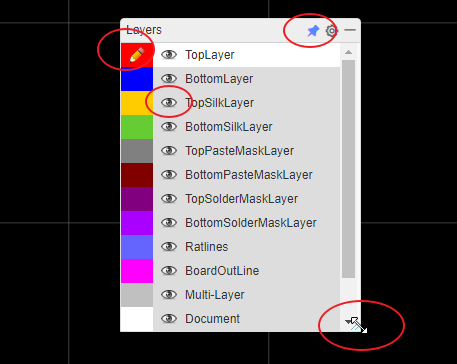
HotKeys for layer activation:
- T: Top Layer is active
- B: Bottom Layer
- 1: Inner1 Layer
- 2: Inner2 Layer
- 3: Inner3 Layer
- 4: Inner4 Layer
The more information for the PCB layers please refer at PCB Layout - Layer Manager
note: the hidden PCB layer is only visually hidden. The corresponding layer will still be exported during photo preview, 3D preview and Gerber export.
Objects Filter Tool
Click "Object" to switch to object filtering.
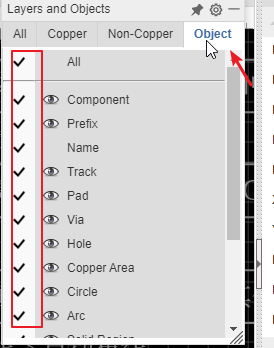
Select: When the tick in front of the object is checked, the corresponding object in the canvas can be manipulated with the mouse. Uncheck will not allow mouse operation. Including click selection, box selection, drag and other operations.
Eye: Click eyes to modify the display and hiding of corresponding objects in batches.
- Component:Displays or hides the entire components, excluding the component's name and prefix
- Prefix:Displays or hides the entire components' prefix
- Name:Displays or hides the entire components' name
- Track:Displays or hides the entire tracks, for all layers
- Pad:Displays or hides the entire free pads, excluding the pads in the component
- Copper Area:Displays or hides the entire copper areas' fill area, excluding copper outline
- Text:Displays or hides the entire normal texts, excluding the text of the component
Note:
- The layer and object invisible and visible will not go into Undo and Redo.